新电脑安装系统Win11教学
对于先买的电脑的用户来说最重要的莫过于安装一款自己喜欢的系统了,而安装win11系统有着两种方法,一种是需要网络的官方自己升级,一种是,随时可以自动升级的优盘模式升级了。那么就会有小伙伴们问,优盘自动升级系统如何操作了,以下就是相应的教学啦!
准备工作:
1. 一台正常联网可使用的电脑。
2. 一个大于8GB的空U盘。
3. 下载系统之家装机大师。
U盘重装Win11系统教程
1. 退出安全软件,运行“系统之家装机大师”查看注意事项,点击“我知道了”。
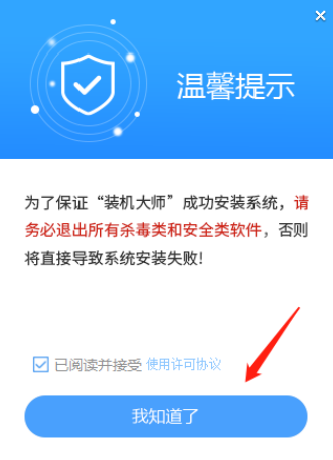
2.选择“U盘启动”点击“开始制作”。
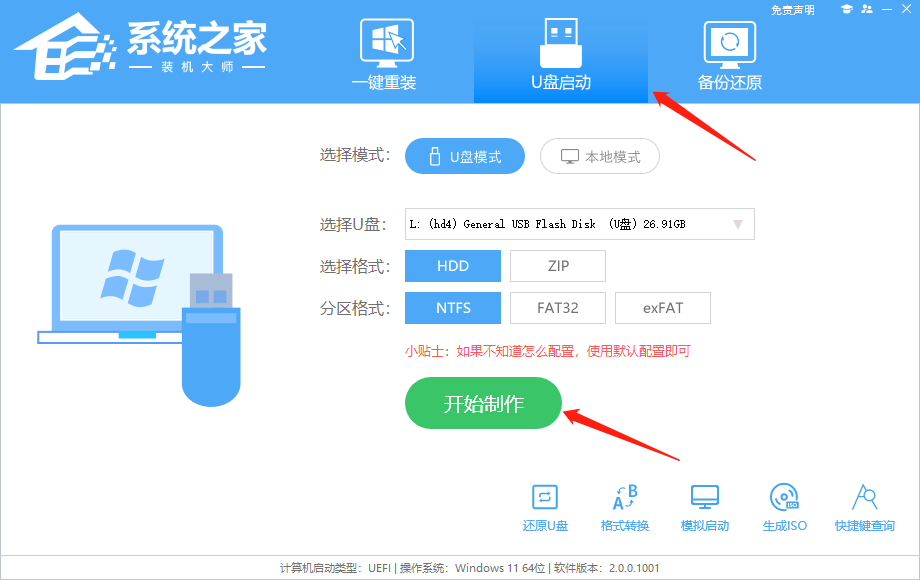
3.跳出提示备份U盘内重要资料,如无需备份,点击“确定”。
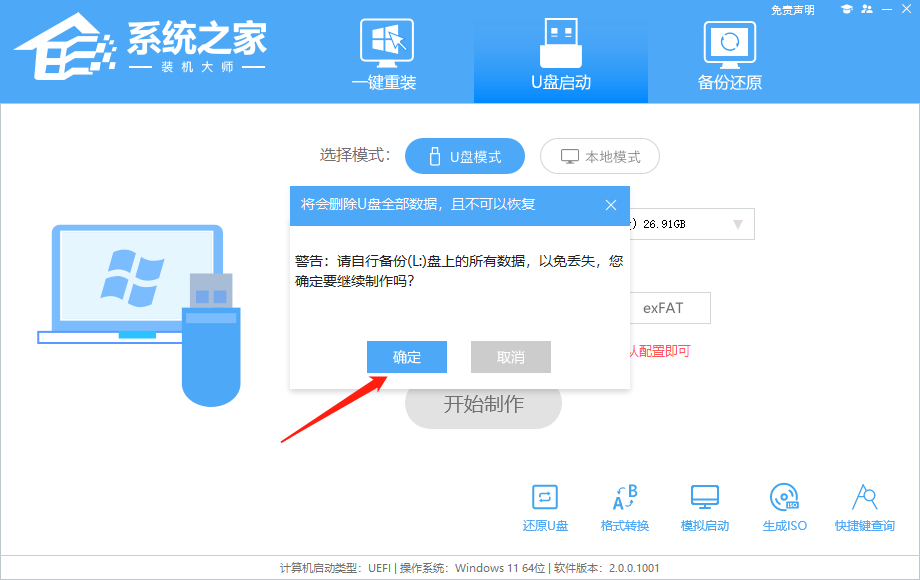
4.选择自己想要安装的系统镜像,点击“下载系统并制作”。
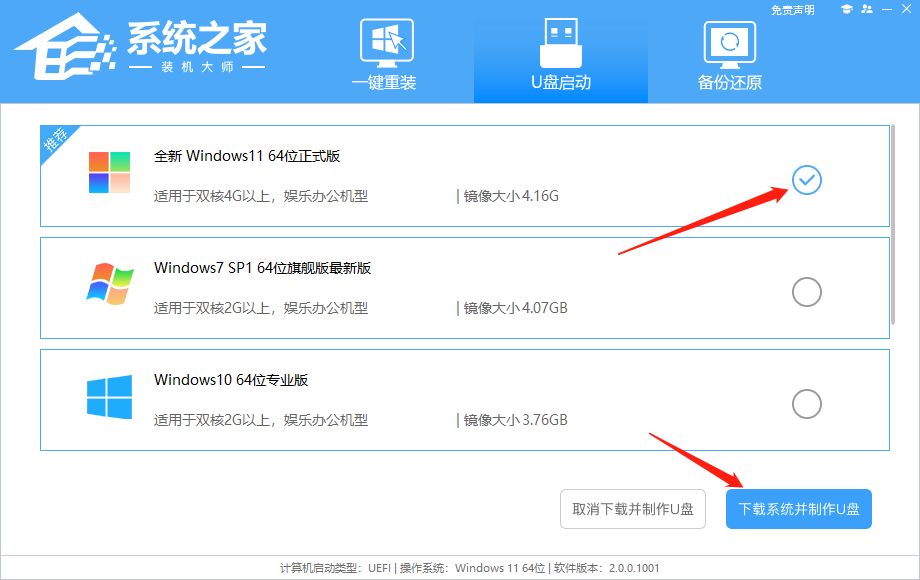
5.正在下载U盘启动工具制作时所需的组件,请耐心等待。
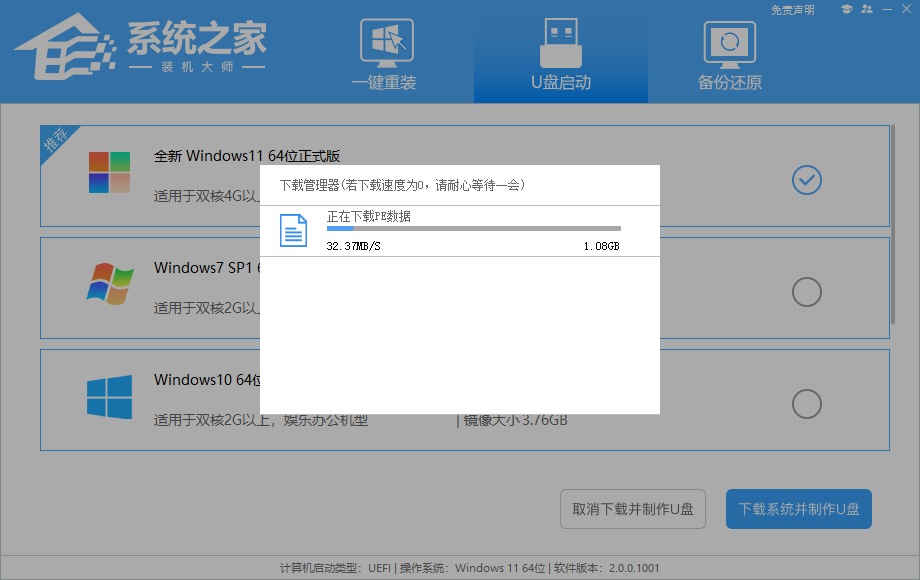
6.正在下载系统镜像,请勿关闭软件。
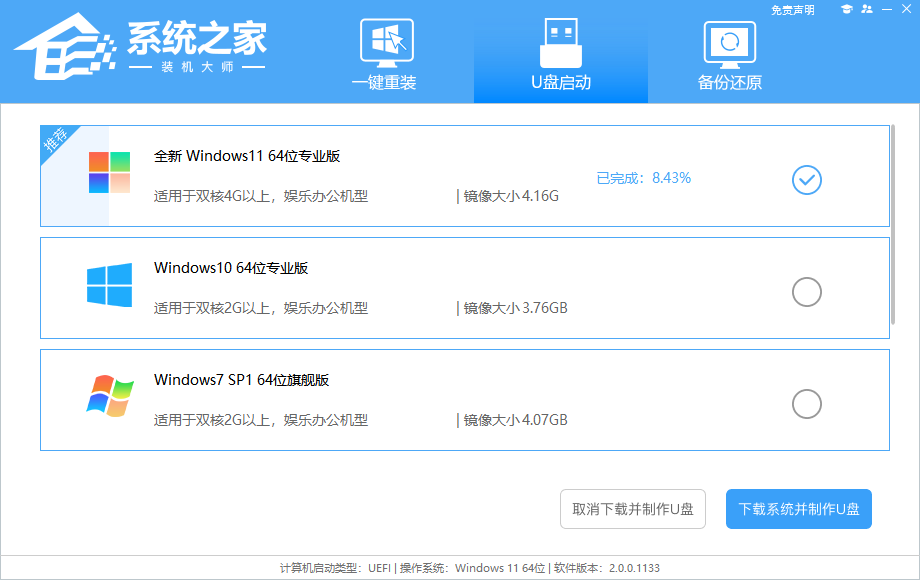
7.正在制作U盘启动工具。
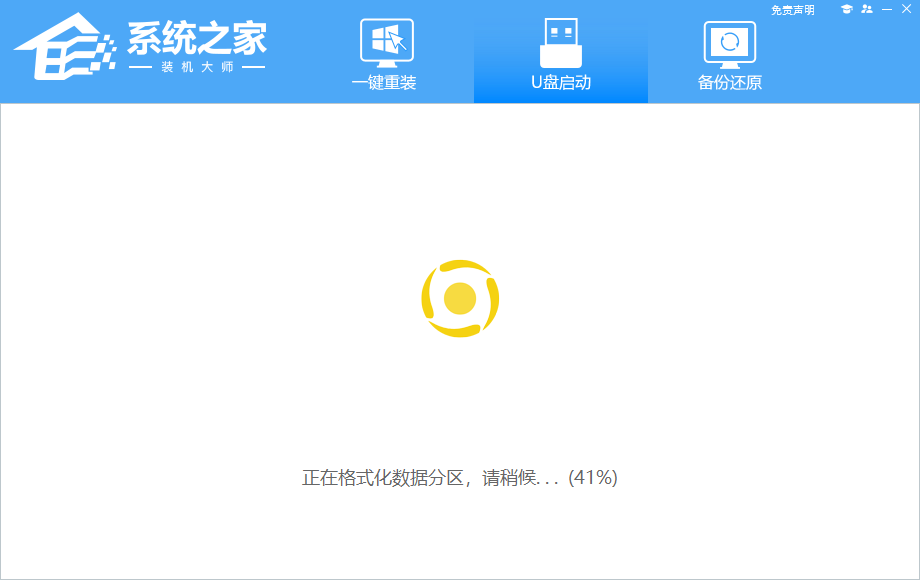
8.正在拷备系统镜像至U盘。

9. 提示制作完成,点击“确定”。
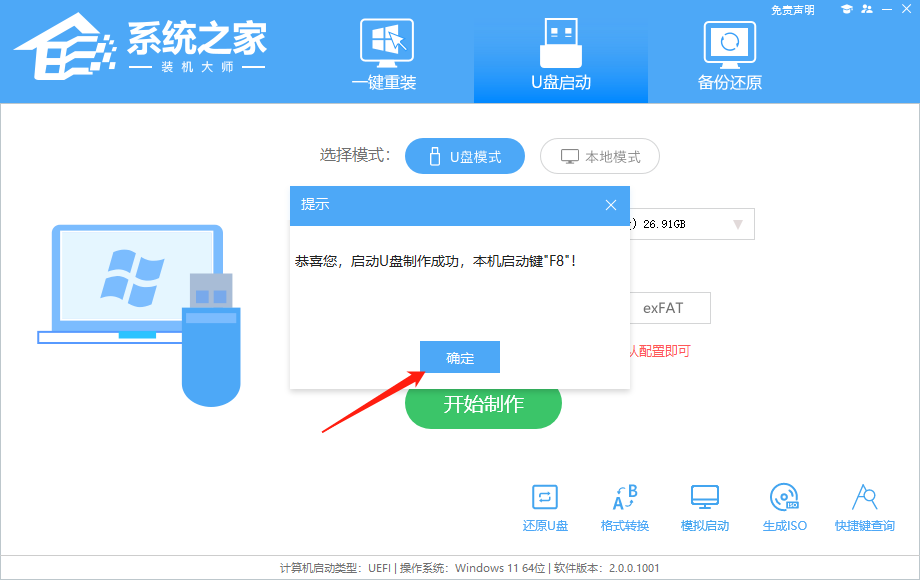
10. 选择“模拟启动”,点击“BIOS”。
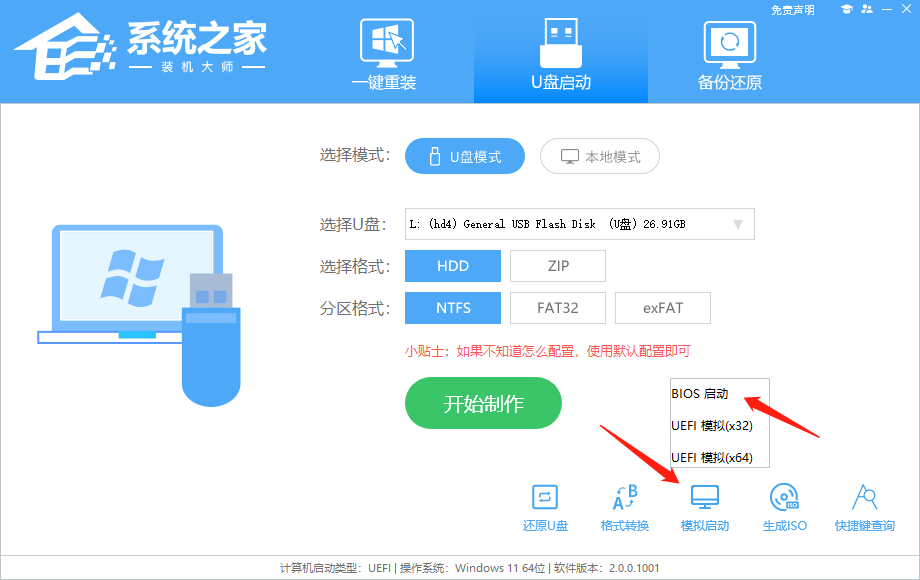
11. 出现这个界面,表示系统之家装机大师U盘启动工具已制作成功。
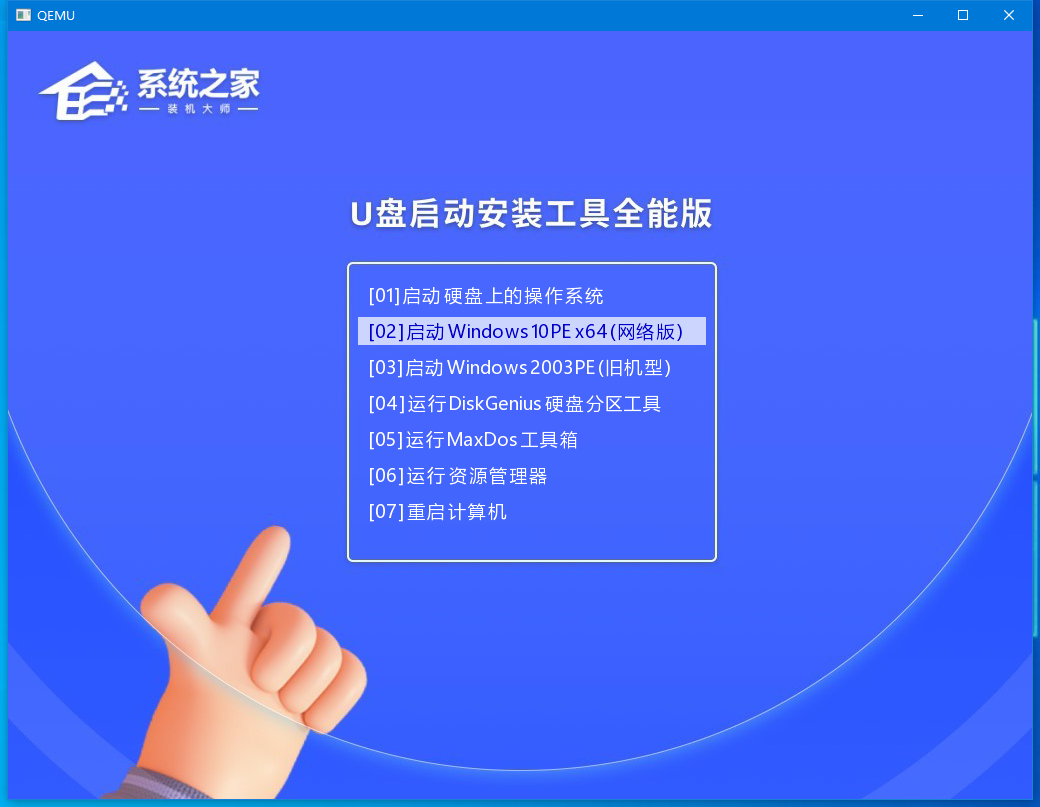
U盘装Win11:
1. 查找自己电脑主板的U盘启动盘快捷键。
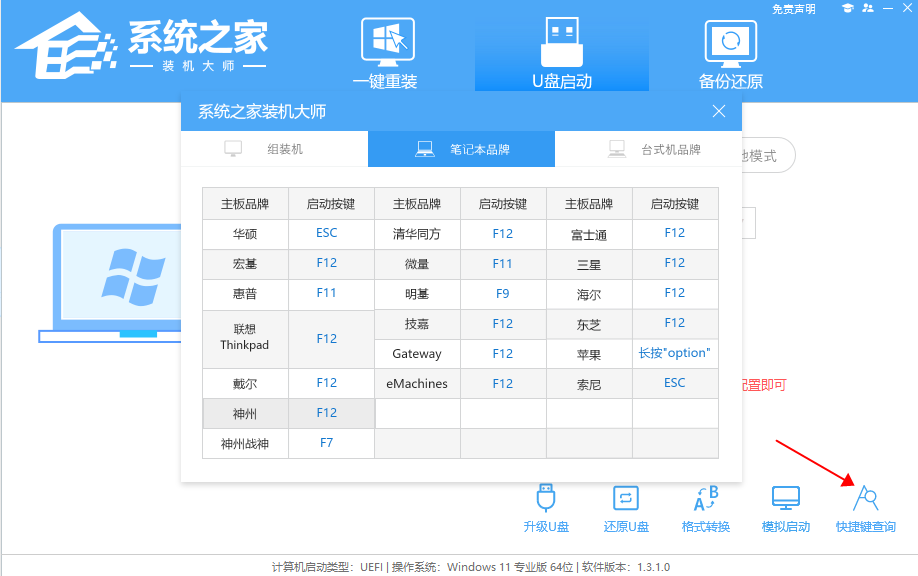
2. U盘插入电脑,重启电脑按快捷键选择U盘为第一启动项。进入后,键盘↑↓键选择第二个【02】启动Windows10PEx64(网络版),然后回车。
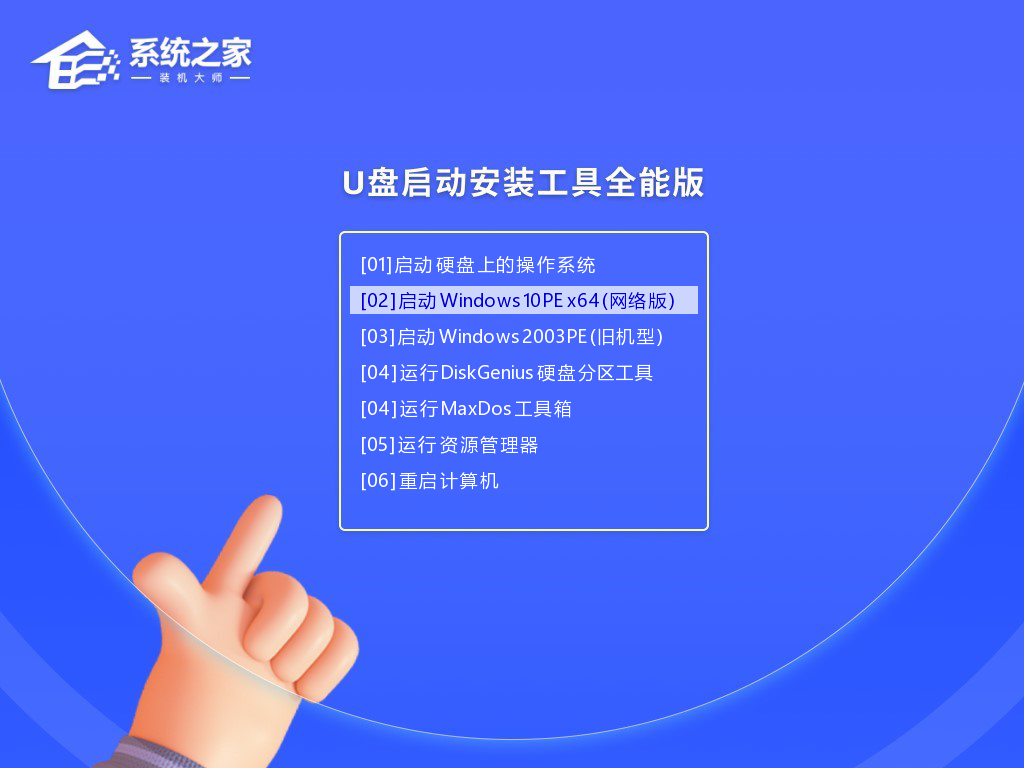
3. 进入PE界面后,点击桌面的一键重装系统。
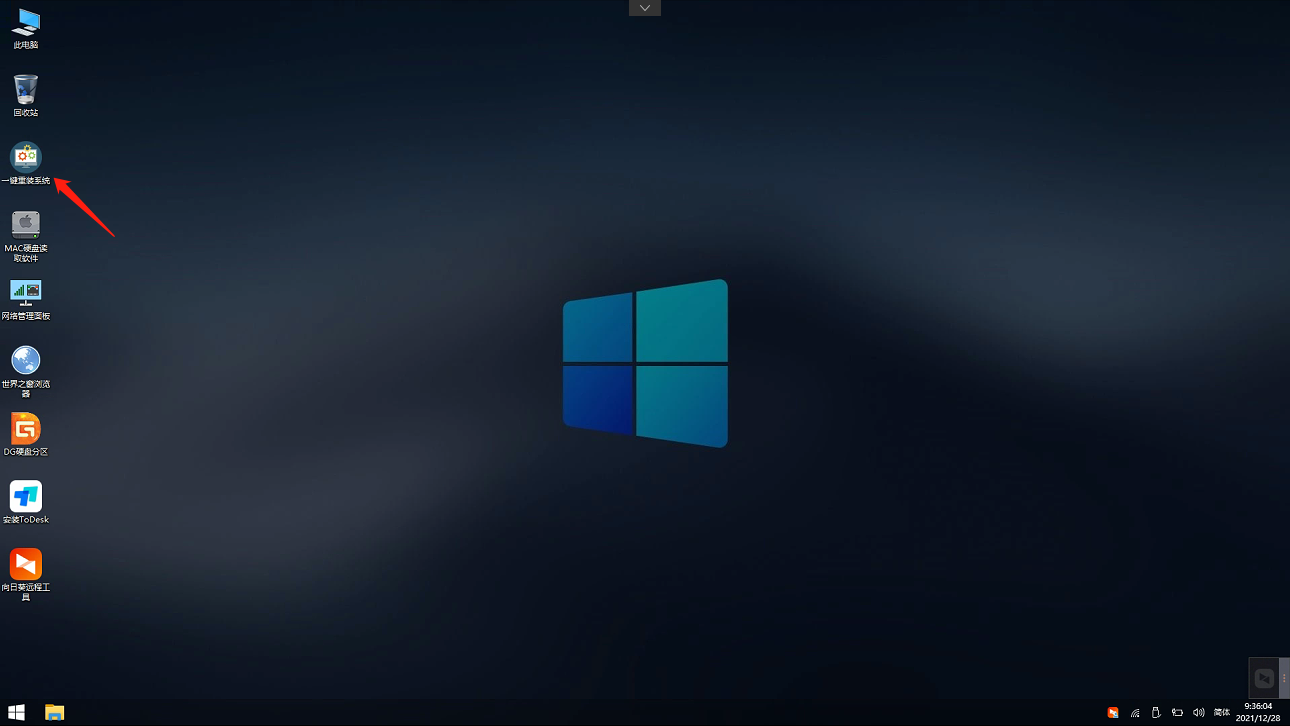
4. 打开工具后,点击浏览选择U盘中的下载好的系统镜像ISO。选择后,再选择系统安装的分区,一般为C区,如若软件识别错误,需用户自行选择。
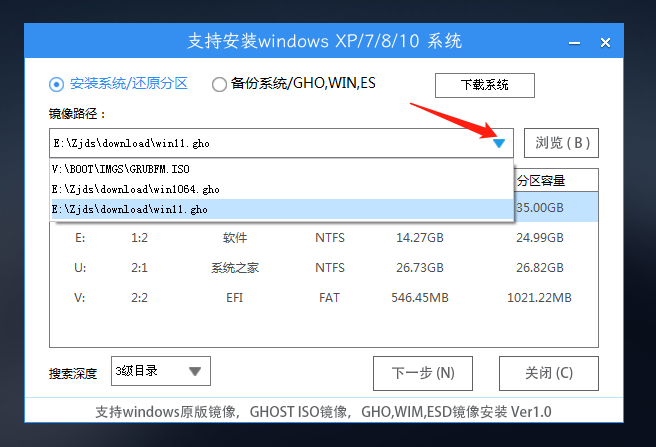
5. 选择完毕后点击下一步。
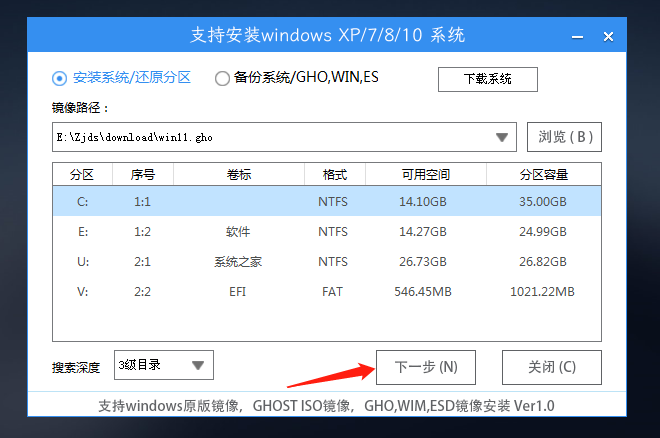
6. 此页面直接点击安装即可。
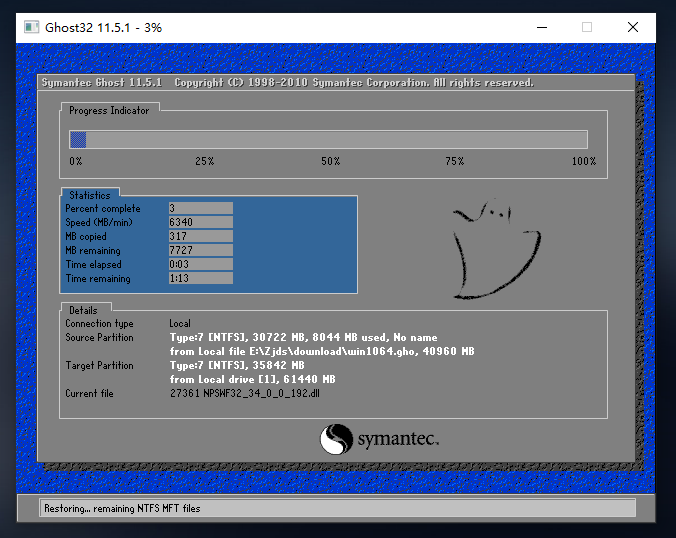
7. 系统正在安装,请等候。
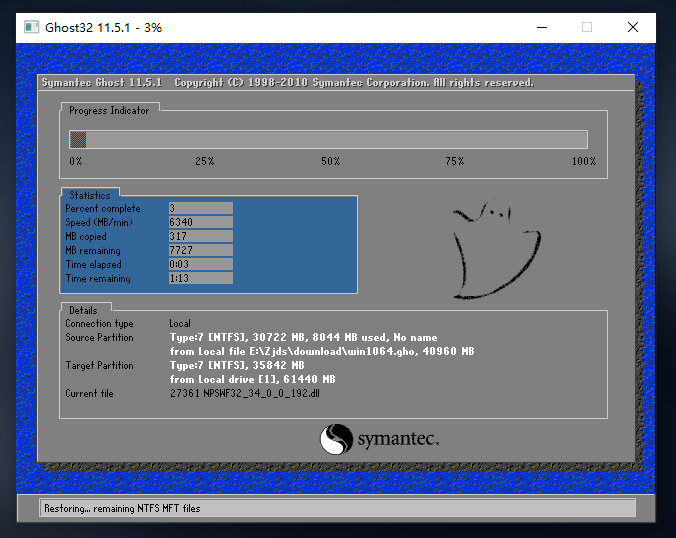
8. 系统安装完毕后,软件会自动提示需要重启,并且拔出U盘,请用户拔出U盘再重启电脑。
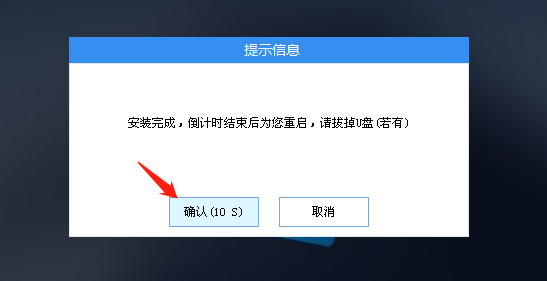
9. 重启后,系统将自动进入系统安装界面,到此,装机就成功了!
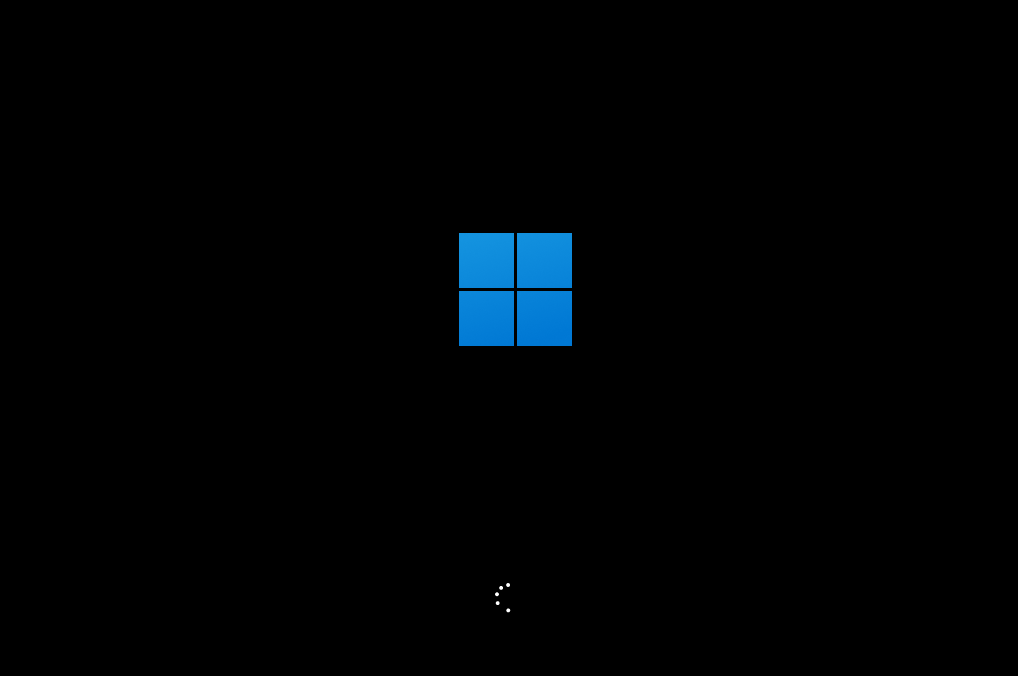
- 上一篇:轻松在线重装win系统
- 下一篇:轻松在线重装win系统
最新推荐
 人人日剧TV安卓版2022-01-04
人人日剧TV安卓版2022-01-04
 抖音十根烤肠极速版2022-01-04
抖音十根烤肠极速版2022-01-04
 快喵人成短视频免费版2022-01-04
快喵人成短视频免费版2022-01-04
 快喵人成短视频经典版2022-01-04
快喵人成短视频经典版2022-01-04
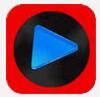 好男人影院免费版2021-12-31
好男人影院免费版2021-12-31
 平民影院免费观看版2021-12-23
平民影院免费观看版2021-12-23
 海魂TV经典版2021-12-31
海魂TV经典版2021-12-31
 人人日剧TV高清版2021-12-23
人人日剧TV高清版2021-12-23
 人人日剧TV汉化版2021-12-23
人人日剧TV汉化版2021-12-23
 哔哩哔哩直播官方版2022-01-04
哔哩哔哩直播官方版2022-01-04
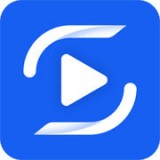 迅捷视频转换器经典版2022-01-04
迅捷视频转换器经典版2022-01-04
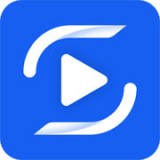 迅捷视频转换器安卓版2021-12-31
迅捷视频转换器安卓版2021-12-31
 免费加速软件大全
免费加速软件大全你是否曾经因为网络卡顿而烦恼?现在,我们为你推荐一系列免费的加速软件,帮助你提升网络速度,解决网络卡顿问题。这些软件来自不同的领域,包括浏览器插件、下载工具、网络安全工具等,它们都可以帮助你加速网络,提高你的工作效率和生活质量。

回旋加速清理ios版
2022-07-15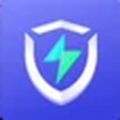
轻轻一点加速去广告版
2022-07-18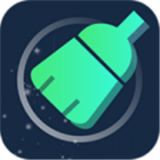
超级加速助手无限制版
2022-07-31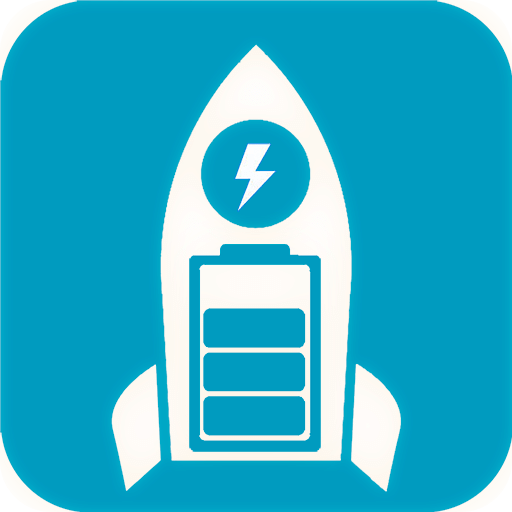
省电加速大师汉化版
2022-09-01
内存加速王赚钱版
2022-09-05
数数万能加速宝汉化版
2022-09-06
手机加速卫士安卓版
2022-10-12
智能加速助手ios版
2022-12-13
 教育软件大全
教育软件大全对于追求卓越学术表现的你,教育软件大全无疑是你的学习利器。这款软件集结了众多精选教育应用,从启蒙教育到高等教育,涵盖了各个学习阶段。在这里,你可以找到最合适的学习工具,提升学习效率,更可以通过丰富的互动式学习方式,让学习变得更加有趣。无论你是需要一款背单词的应用,还是一款能帮助你进行科学实验的应用,教育软件大全都能满足你。
 看电影免费软件
看电影免费软件你要问哪里有着海量的可观看免费影视的app,那就选择这里!此处可为你满足你所有的需求,让你轻松观影的同时,还可以获得最佳的观影感受!

商陆微店免费版
2023-11-27
水仙直播免费版
2023-11-22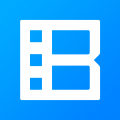
暴风音影免费版
2023-11-22
美剧天堂免费版
2023-11-22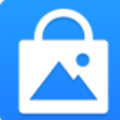
私密相册卫士免费版
2023-11-27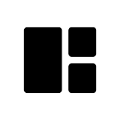
小拼拼图免费版
2023-11-23
Med视频编辑免费版
2023-11-23
dizz萌拍相机免费版
2023-11-23
最新文章
- QQ邮箱新建文件夹教学12-01
- 嘀嗒出行顺风车取消订单教学12-01
- 钉钉请假申请位置分享11-30
- 优酷视频使用技巧大全分享11-30
- 伊对附近的人寻找教学11-29
- 伊对录制语音签名11-29
- 西瓜视频投屏电视操作教学11-28
- 哔哩哔哩关掉弹幕教学11-28
- 网易云音乐听歌清缓存教学11-27
- 百度地图查看实时街景操作教学11-27
- 积目设置不访问位置信息步骤11-24
- 幕布注销账号教学11-24




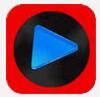





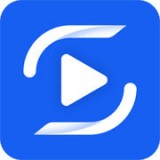
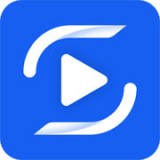
 免费加速软件大全
免费加速软件大全
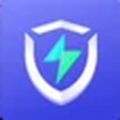
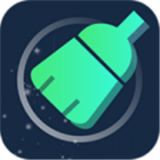
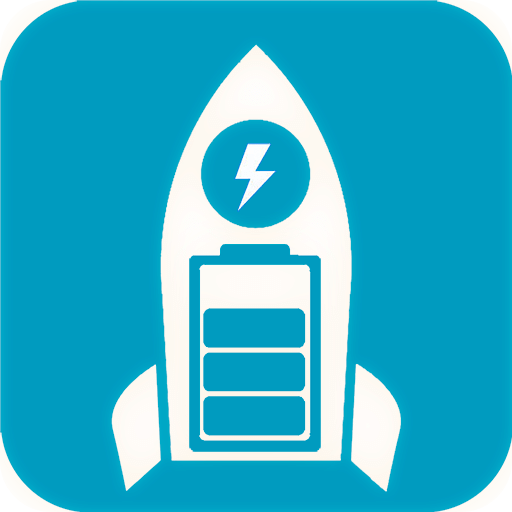




 教育软件大全
教育软件大全



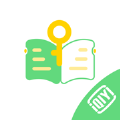



 看电影免费软件
看电影免费软件

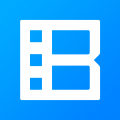

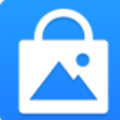
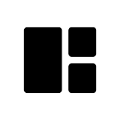






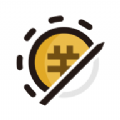
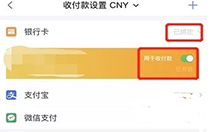
请自觉遵守互联网相关政策法规,评论内容只代表网友观点,与本站立场无关!